Всем привет! У меня пару дней назад появился ! И вот, я её настроил, побаловался и готов поделиться с вами тонкостями настройки и хитростями, которые обнаружил 🙂

Итак, давайте сразу определимся, что такое Apple TV и зачем он нужен?
Предположим классический набор домашней техники — телевизор, компьютер (желательно Mac, но можно и PC) и iPhone/iPad. И конечно же дома есть WiFi (лучше использовать точку доступа с 802.11n — так скорость будет выше и задержки будут минимальны), через который все домашние устройства подключены к одной сети и выходят в интернет. Так вот, Apple TV может принимать на себя сигнал с компьютеров, iГаджетов и транслировать иображение на подключенный телевизор. Звучит здорово, и на практике, когда видишь это своими глазами, так вообще восторг охватывает!
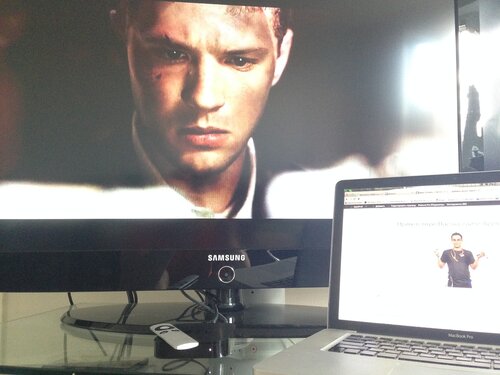
То есть мы можем передать на Apple TV изображение iPhone или Mac — рабочий стол с иконками, игру, браузер, в общем все! За это отвечает функция , но у нее есть некоторые ограничения (об этом позже). Кроме трансляции картинки на телевизор, Apple TV может использоваться и как самостоятельное устройство — смотреть online фильмы и слушать музыку из iTunes Music Store. Ведь все, что вы когда-то купили на свою учетную запись (Apple ID), можно просматривать и на Apple TV. Конечно, можно покупать фильмы и музыку напрямую с приставки, но вводить пароль не всегда удобно…
Фотографии из фотопотока и видео из iMovie Theater так же можно транслировать на приставку, но я, честно говоря, не стал заморачиваться за это и не использовал пока эти функции. Хотя нет, вру, фотки из iCloud я смотрел 🙂
Вроде теперь понятно, зачем нужен Apple TV, теперь посмотрим на его настройку.
Настройка Apple TV
С настройкой Apple TV все достаточно просто — подключаем кабелем HDMI к телевизору, а кабелем питания к розетке — все, готово! 🙂 После включения приставки появится окно приветствия и можно будет произвести небольшие настройки приставки. Настоятельно рекомендую дойти до пункта настройки WiFi, подключиться к сети, а после чего включить iPhone/iPad с установленной программой (от самой Apple), и уже при помощи неё, закончить настройку приставки. Поверьте, вводить свой Apple ID, пароль бывает очень непросто с родного пультика, а вот набирать на клавиатуре iPhone/iPad — одно удовольствие!

После того, как Apple TV активирована, подключена к сети, можно уже её использовать и передавать картинку на неё с iPhone или Mac. Вот тут есть небольшое ограничение о котором я говорил выше () — нужен Mac не старше 2011 года, Apple TV 2 или 3, а так же iPhone 4S и выше. Если ваш iOS устройство подходят под эти требования, то на нем появится возможность включения режима AirPlay, проведя пальцем по экрану снизу вверх. Попробуйте, и вы увидите, картинку с устройства на своем телевизоре! 🙂
Что касается Mac, то тут есть особенность — если ваш мак официально поддерживает AirPlay Mirroring, то проблем не будет, и на Mac появятся значок AirPlay в меню баре рядом с часами. Но если он старше 2011 года, то нужно будет воспользоваться сторонними приложениями, вроде AirParrot или Beamer. Именно с такой проблемой я и столкнулся, ибо у меня MacBook Pro 15 2010 года…
AirParrot и Beamer
При помощи этих приложений можно передать картинку с Mac (или PC) на Apple TV. AirParrot по сути является клоном AirPlay, только с бОльшим количеством настроек.
Если загорелись идеей, то для начала надо купить (около 10$), скачать и запустить. При запуске программа появится в менюбаре, где можно нажать на Apple TV и картинка сразу появится на экране телевизора.

Кроме передачи картинки, AirParrot может передавать и звук — для этого надо нажать на Enable Audio. В первый раз программа ругнется, что нет нужного драйвера — ничего страшного — программа сама все установит, но для этого потребуется перезагрузка компьютера. Причем дважды: после первой перезагрузки звук все равно не появится и программа повторно попросит установить драйвер и перезагрузить Mac. И вот уже после этого, все заработает 🙂 Можно передать на Apple TV, как весь экран, так и только одно окно. К примеру, вы смотрите на телевизоре фильм, а на компьютере работаете в браузере.
использует немного другой сценарий — на компьютере открывается окно приложения, и туда можно перекинуть видеофайл, и он тут же отправится на приставку! И только видео файл — просто передать на телевизор всё содержимое экрана нет возможности, хотя этого может и не понадобиться 🙂

То есть программа работает только с видео, но делает это, на мой взгляд, лучше, чем AirParrot. В последние пару дней, именно Beamer показывал мне фильмы 🙂 Причем, при использовании его, вообще окно программы можно свернуть и работать на маке, словно ничего не происходит! Каких-то особых настроек в нем нет, хотя они особо и не требуются.
Apple TV и iPhone/iPad
В такой связке вы можете запустить на iPhone или iPad игру и видеть картинку на телевизоре. Есть разные программы, некоторые будут транслировать на Apple TV всю картинку, а какие-то будут разделять данные между родным экраном и телевизором. Весьма удобная функция!

Дам пару советов:
— обязательно установите программу Remote, для простого управления приставкой с iPhone;
— скачайте пару бесплатных игр — и для ознакомления с функцией разделения экрана;
Думаю, что теперь Apple TV будет постоянно в работе! Даже в данный момент с неё играет Bon Jovi 🙂
Уверен, что и вы оцените по-достоинству классную приставку Apple TV! Если у вас вдруг произошло какое-то недоразумение с настройкой Apple TV, вы может написать об этом в комментариях и я обязательно помогу вам решить проблему. А если вы надумали перепрошить Apple TV, то вам поможет моя инструкция!