Добрый день! Все любят новые вещи — iPhone, Mac или какой-то аксессуар, но не всегда есть возможность купить новинку, и тогда приходится смотреть на вторичный рынок. На сегодняшний момент есть несколько площадок, где можно купить технику Apple в Екатеринбурге, но везде есть как добросовестные продавцы, так и не чистые на руку… Сейчас я хочу дать несколько советов, как купить б/у Macbook или iMac и не попасть в нехорошую ситуацию!
Купить б/у Macbook
Давайте сразу определимся, что перед покупкой, вы обязательно осмотрите аппарат, запустите несколько программ и убедитесь, что с ним все хорошо! Никаких покупок в слепую, просто позвонив и забрав аппарат, даже если продавцом будет знакомый друга! Только проверка на месте, только хардкор!
Итак, давайте разберемся с самого начала, на что надо смотреть:
0) На 2018 год стало очень популярно подделывать характеристики Mac и выдавать один Macbook, за другой! Что бы не попасться на удочку злоумышленника, прочитайте еще одну очень важную статью!
1) Внешний вид Macbook — естественно, что ноутбук должен быть в хорошем состоянии, без каких любо сколов, серьёзных вмятин и ударов! Ведь небольшая вмятина сегодня, может обернуться выходом внутреннего элемента завтра. Особенно рекомендую посмотреть на состояние дисплейной крышки Macbook — нет ли большого люфта при открытии и закрытии дисплея. Если есть большой люфт, то это в будущем может означать поход в сервис, и тут уж как повезет — или болты подтянут, или придется заказывать новый дисплей (на минуточку, он стоит от 30 тысяч рублей). Так же проверьте плотно ли прилегает дисплей, в закрытом состоянии — нет ли каких-то зазоров или сдвигов между крышкой и корпусом Macbook. Хотя, в некоторых случаях, побитый Mac может работать быстро, стабильно и без глюков (мой MacBook Pro 15):

2) Обратите внимание на нижнюю крышку ноутбука и на состояние болтов — если шлицы в плохом состоянии, то это значит, что вскрывался плохой отверткой и точно не мастером! Узнайте о истории вскрытия и том, где и кто это делал. Самое хорошее, если шлицы в хорошем состоянии и компьютер подвергался вскрытию только в АСЦ, или вообще не вскрывался.
3) Если к внешнему виду претензий нет, то переходим ко включению аппарата и осмотру его системы. В первую очередь обратите внимание на то, как включается и загружается Macbook. Среднее время загрузки длится около 30-50 секунд, если установлен жесткий диск, или 10-20 — если стоит SSD. Если время загрузки сильно больше данных показателей, это повод усомниться в «живости» накопителя…
4) При включении Macbook, вы не должны видеть никаких запросов на ввод пароля, только пароль пользователя, когда компьютер уже включился и готов показать вам рабочий стол. Так же, попробуйте включить компьютер с нажатой клавишей Alt, и в появившемся окне нажмите на загрузочный диск. Если система запустилась нормально, то можно спокойно переходить к следующему пункту, если же появился запрос на ввод пароля — попросите ввести пароль продавца. Если он с этой задачей справился, то сразу после загрузки попросите его убрать пароль, а если нет — бегите как можно дальше от такого Mac!
5) Так же обратите внимание, пока загружается Mac, на состояние экрана — на сером фоне отчетливо видно царапины, битые пиксели или дефекты матрицы. Скажу сразу — если вы видите битый пиксель или какую-то неровность подсветки, это еще не повод бить тревогу! Во-первых, супер идеальный дисплей нужен только дизайнерам и перфекционистам, а во-вторых, во время работы, на неравномерном фоне (игры, просмотр фотографий и фильмов) подобные искажения могут быть вообще не видны! Так что судите сами, мешает вам дефект матрицы или нет. (Кстати, есть повод поторговаться 🙂
6) Когда система загрузилась, в первую очередь обратите внимание на пароль — был ли запрос на ввод пароля или нет. Если пароль был введен хозяином и вы намеренны купить б/у Mac, то сразу попросите убрать его. Если по каким-то причинам хозяин не помнит как убрать пароль, напоминаю: -> Системные настройки -> Пользователи и группы.
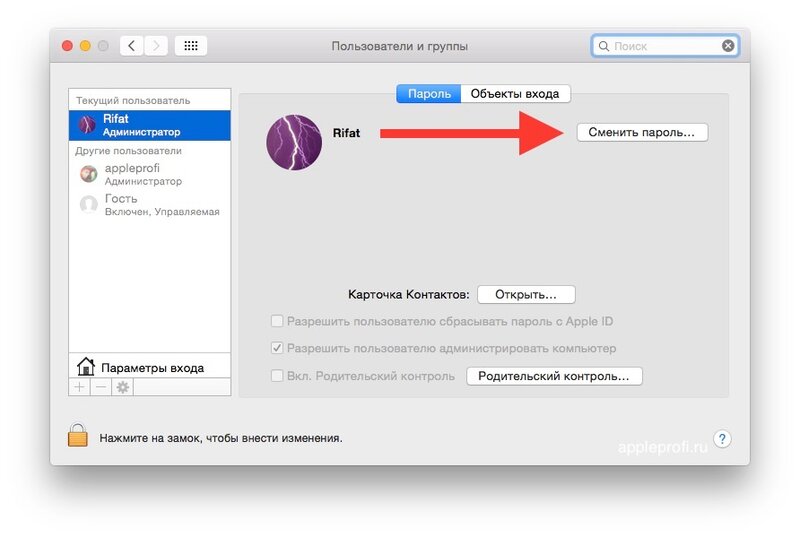
7) Если с паролем вы разобрались, не спешите покидать системные настройки! Настоятельно рекомендую зайти в настройки iCloud — тут все так же, как и на iPhone/iPad — если не выйти из учетной записи, то старый хозяин может удаленно заблокировать ваше устройство, более того, зачем вам старые контакты, календари и прочие ненужности? Заставьте хозяина выйти из учетной записи iCloud и выключить функцию Найти Mac. Если это сделано, или iCloud вовсе не был включен, в настройках вы увидите подобную картину:

8) Я не зря сказал о времени загрузки компьютера, ведь если он показывает слишком длительную загрузку, то это может быть следствием проблем с накопителем! После того, как вы проверили пароли-явки, следует запустить приложение для проверки диска. Родная Дисковая утилита вам тут не поможет — она может указать только если диск уже почти мертв (но вы это и так узнаете — Macbook просто не загрузится). Я рекомендую запустить программу : в ней вы сразу сможете увидеть состояние диска, посмотрев на вкладку Health Indicators. Если там нет желтых и красных строк, то SMART диска в порядке. Опять же, SMART не панацея, и даже если там все все зеленое, рекомендую уточнить у хозяина, как долго там стоит диск и были ли с ним какие-то проблемы. На данном скриншоте нет никаких желтых предупреждений или каких-то полей, привлекающих внимание: тут все хорошо 🙂

9) Если все вышеперечисленное вас устраивает, можно двигаться дальше и посмотреть на состояние батареи. Для начала нажмите на значок батареи в правом верхнем углу дисплея — там сразу может отобразиться состояние батареи: требуется замена, требуется обслуживание и т.п. Так же вам в помощь придет программа . Программа покажет состояние батареи, количество циклов и степень текущего заряда. Обратите внимание на количество циклов — современная батарея рассчитана в среднем на 1000 циклов, хотя может умереть и раньше, если предыдущий хозяин никогда не давал ноутбуку работать от батареи, а держал его всегда подключенным к розетке. Так же посмотрите и на показатель Maximum charge (Максимальная ёмкость батареи) — чем больше показатель, тем лучше. Опять же не надо паниковать, если этот показатель будет в районе 80%, как у меня — с таким показателем и количеством циклов более 1000, батарея может жить еще очень долго 🙂 В моем случае, с 2009 года, батарея потеряла всего 20% и позволяет работать не менее 3-х часов.

10) Кстати, пока вы разбираетесь с батареей, проверьте зарядное устройство — оно так же должно быть в хорошем состоянии, провод не должен быть скручен, оплетка должна быть в хорошем состоянии и не порванной! Контакты на зарядном устройстве и на ответной части в Macbook должны быть чистыми, без следов прогорания (характерное почернение контактов). Подключите зарядку к Macbook и проверьте, что работает светодиод: оранжевый — идет заряд, зелены — полная зарядка. Подключите зарядку пару-тройку раз, что бы удостовериться, что индикатор срабатывает каждый раз и нет холостых подключений (зарядник подключен, а индикации нет). Если есть проблема с зарядкой Macbook, попробуйте подключить другое ЗУ и узнайте в чем именно проблема — в самом ноутбуке или в зарядке.


11) После проверки аккумулятора, проверьте работу тачпада и клавиатуры. Тачпад должен работать четко, все жесты должны срабатывать и не должно быть мертвых зон по-краям. Кроме того, посмотрите, как происходит нажатие на кнопку тачпада — нет ли какого-то давления снизу (это к вопросу о батареи — даже если она по всем показателям в нормальном состоянии, она все же может немного вздуться, а это в будущем 100% обернется вам покупкой нового аккумулятора)! Запустите встроенную программу TextEdit или Заметки и проверьте все клавиши на ноутбуке — должны работать все кнопки, не должно быть пустых нажатий или наоборот — слишком тугих. Если кнопки нажимаются туго или немного скрипят, это явный признак попадания влаги на клавиатуру (причем сладкой и липкой) — я бы весьма скептически отнесся к покупке такого Macbook…
12) Проверьте работу встроенных WiFi, Bluetooth, камеры, микрофона и динамиков. Думаю, что с проверкой первого и второго вопросов возникнуть не должно. А вот проверить камеру с микрофоном можно при помощи программы Photo Booth — просто запустите там запись и снимите себя, а после этого проверьте наличие звука и картинки.
13) Немаловажным аспектом будет проверка работы видеокарты, особенно в случае Macbook Pro 15″. Некоторые модели имели не очень качественный чип, который мог выйти из строя… Попробуйте запустить «тяжелый» видеоролик, разверните/сверните его на полный экран — при этом не должно быть каких-либо артефактов. Так же быстро перемещайте окна вправо-влево-вверх-вниз: не должно быть каких-либо рассыпаний картинки на квадратики. Кроме этого, если позволяет время, запустите тяжелую игру и посмотрите на картинку — нет ли артефактов или каких-то других аномалий! Если вы увидели что-то подобное, настоятельно рекомендую или отказаться от покупки, или заехать с продавцом в ближайший СЦ, для более глубокой проверки видеокарты. Кроме этого, вы можете проверить ноутбук на предмет гарантии или других расширенных сервисных программ, пройдя по и введя там серийный номер Mac.
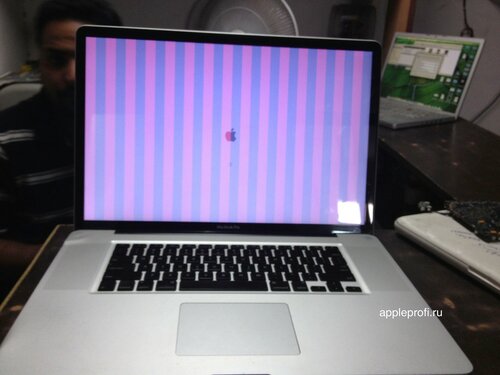
14) Ну и напоследок, убедитесь, что работают все разъемы на Macbook — USB, FireWire, MDP/Thunderbolt, аудио вход/выход, кардридер и Ethernet. Думаю, что прежде чем идти на встречу с продавцом, лучше заранее подготовиться к проверке важных для вас портов и взять периферийные устройства.
*) Если вы дружите с отверткой и знаете куда надо её крутить, что бы раскрутить болты, можете вскрыть ноутбук и просто осмотреть его на предмет каких-либо залитий, наличие пыли или посторонних предметов. Так же обратите внимание на вздутие батареи и на установленный жесткий диск/SSD.

Купить б/у iMac
iMac, по своей сути является настольным компьютером, не подразумевающий работу в движении, как ноутбук. Отсюда следует несколько отличий, от проверки Macbook. Механические повреждения чаще всего отсутствуют, и их наличие сразу должно вас насторожить. Так же, в отличие от ноутбуков, матрица в iMac имеет немного другой способ сборки, который не гарантирует полную герметизацию внутри матрицы. Некоторые советы применимы как к Macbook, так и к iMac, а потому просто не обращайте внимание на те пункты выше, которые есть только на ноутбуках — люфт крышки, работа батареи и тп. Итак, если вы решили купить б/у iMac, то в первую очередь стоит обратить внимание на:
1) Дисплей! Для iMac распространена проблема с пылью в матрице, особенно алюминиевых моделях с DVD-приводом. Самые новые модели почти что лишены данного недостатка. Если пыль под стеклом видна невооруженным взглядом, рекомендую отнести в СЦ (или позвонить мне 🙂 и прочистить её. В случае, если пыль под стеклом, то она может быть удалена, а вот в случае, если пыль попала вовнутрь матрицы — все намного хуже! Опять же, если вы видите пыль только на светлом фоне, а на чуть-цветном её уже не видеть, то может вам и не критично будет её наличие. Если ваша работа связана с графикой в том или ином виде — 100 раз подумайте, прежде чем покупать такой iMac! Обратите внимание на левый верхний угол iMac, на скриншоте — это пыль внутри самой матрицы, а не под стеклом! Подобное может быть с любой стороны дисплея…

2) Так же при покупке б/у iMac, посмотрите на заднюю крышку: возле разъема питания есть отверстие для вентиляции — насколько там много пыли? Если пыли почти нет, то и внутри должно быть все хорошо, если же вы проведя пальцем соскребаете достаточно войлока, то iMac внутри пыльный и вам его надо будет чистить! Кроме этого, если есть возможность, скрутите нижнюю крышку, где установлена память и посмотрите там на наличие пыли.
3) Естественно, проверьте наличие паролей при включении или установке программ. Обратите внимание на встроенный накопитель — DriveDX. Проверьте, что не включен iCloud и не активирована функция Найти Mac. Если в комплекте есть клавиатура и мышь, проверьте все ли кнопки работают на клавиатуре (запустите TextEdit или Заметки) и все ли хорошо с мышкой.
Общие правила при покупке б/у Mac
При покупке б/у Mac, обратите внимание на то, какая ОС там стоит и какие программы там установлены. Желательно, до или после покупки, переустановить операционную систему, что бы избавиться от старых пользовательских данных! Опять же, продавец мог произвести переустановку ОС и до продажи — так даже лучше 🙂
Кроме всего вышеперечисленного, при покупке будьте бдительны, старайтесь уделить побольше времени на проверку компьютера, проверяйте Mac спокойно, не торопясь и смотрите на поведение продавца. Если он настроен на честную сделку, то будет спокоен и будет всячески помогать вам при осмотре. Если есть возможность, пригласите на встречу друга, для спокойствия.
Надеюсь, что эти советы помогут вам спокойно купить б/у Macbook или iMac, и ваш новый друг будет вас радовать хорошей и качественной работой долго и не доставит вам никаких хлопот! Если у вас есть какие-либо вопросы по покупке б/у Mac, вы всегда можете обратиться ко мне с вопросом. Так же, для жителей славного города Екатеринбурга, я могу предложить свою помощь при покупке, просто наберите меня 🙂
Если вы после покупки Mac задумались и о покупке iPhone, то можете посмотреть советы по покупке б/у iPhone 🙂
