«Рифат, я купил новый диск и мне надо сделать так, что бы он работал и в Mac и Windows». «Привет, у меня есть диск, но я не могу на него записать ничего на маке, что делать?». «Слушай, а как произвести форматирование диска Mac, что бы он работал с Time Machine?».
Примерно такие вопросы мне задают мои знакомые и клиенты, раз в неделю, если не чаще! Так вот сейчас, я покажу, как нужно форматировать диск в дисковой утилите, для разных случаев!

Для начала, небольшое введение в основные файловые системы (ФС). Если вы не хотите заморачиваться за теоретические аспекты, можете проматывать ниже, непосредственно до процедуры форматирования.
— используемая на компьютерах Apple. Без стороннего ПО на такой диск нельзя записать или считать данные с комрьютера с Win.
— фаловая система, широко применяется на компьютерах с Windows. При подключении такого диска к Mac, есть возможность чтения и копирования данных с него, но запись невозможна, без стороннего ПО (я не рассматриваю встроенную поддержку записи через терминал).
— достаточно старая ФС, используемая на компьютерах с DOS. На данный момент поддерживается большинством устройств — фотоаппараты, диски, стационарные проигрыватели медиа файлов. При работе в Mac и Win можно производить как чтение, так и запись. Есть существенный недостаток — размер одного файла не может превышать 4 Гб, что не позволяет записать на диск в FAT большие фильмы в формате MKV.
— обновленная версия FAT, без ограничения на размер одного файла. Поддерживается компьютерами Mac, начиная с Mac OS 10.6.5 и выше; Windows XP SP3 и выше — такой диск будет работать на большинстве компьютеров! Но у данной ФС есть другой недостаток — поддерживают её не все устройства — фотоаппараты, медиапроигрыватели могут не увидеть диск форматированный в ExFAT.
Мы узнали какие бывают диски и где они работают, сейчас поговорим о форматировании диска для разных нужд! Первое, что надо сделать, прежде чем приступать к форматированию — узнать в какой ФС диск сейчас. Сделать это просто — достаточно зайти в свойства диска (нажав правой кнопкой мыши по диску в боковом меню Finder или на значке на рабочем столе и выбрать Свойства). Там вы можете узнать в какой фаловой системе ваш диск, посмотрев на строку Формат:

Форматирование диска в Дисковой утилите Mac (старые операционные системы)
Для новой операционной системы OS X 10.11 El Capitan я уже обновил статью и посмотреть её можно по ссылке!
Для форматирования диска необходимо зайти в Дисковую утилиту, которая находится в папке Программы — Утилиты (Служебные программы) или найти её через Spotlight. В появившемся окне, в левой части, нужно выбрать диск для форматирования — именно сам диск, а не название тома. В моем случае это 160,04 ГБ Seagate TOSH…, а не Extended HD. Далее нам надо нажать на кнопку Раздел диска, вверху по-середине, и вот уже тут мы сможем увидеть все параметры для форматирования диска под разные нужды! Итак, сейчас я опишу все разделы и что они нам дают:

1) Схема разделов — нажав на «Текущая», мы можем выбрать количество разделов на диске. Кому-то может понадобиться создать диск с 2-мя и более разделами для хранения разных файлов или для использования на разных компьютерах.
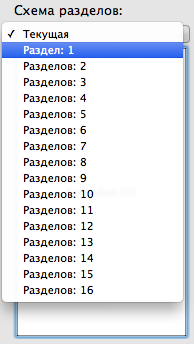
2) Информация о разделе — здесь необходимо выбрать имя диска и ФС. Для использования на Mac и Win, выбираем FAT или ExFAT. Для использования диска для Time Machine, выбираем Mac OS Extended (журнальный).

3) Параметры — нажав на эту кнопку мы выбираем тип загрузчика — это очень важный параметр, т.к. от него зависит то, будет и определяться диск на компьютере или нет!

— Схема разделов GUID — независимо от того, какую ФС вы выберите, диск будет определяться только на Mac с процессором Intel (все современные маки). Совместно с файловой системой HFS+ (Mac OS Extended), диск будет доступен для создания резервных копий через Time Machine! Никакое другое сочетание параметров «Схема разделов» и ФС не позволят использовать диск для копий!
— Схема разделов Apple — предназначена для использования в старых компьютерах Mac с процессором PPC. Нам она не пригодится.
— Основная загрузочная запись — при выборе этого пункта, диск будет виден на компьютерах с Win. Но кроме этого, нужно что бы и формат был FAT или ExFAT.
ВНИМАНИЕ! ФОРМАТИРОВАНИЕ ДИСКА СТИРАЕТ С НЕГО ВСЕ ДАННЫЕ!!! ПРЕЖДЕ ЧЕМ ФОРМАТИРОВАТЬ ДИСК, УБЕДИТЕСЬ, ЧТО НА НЕМ НЕТ ВАЖНЫХ ФАЙЛОВ ИЛИ СОХРАНИТЕ ИХ НА ДРУГОЙ НОСИТЕЛЬ ИНФОРМАЦИИ!!!
После выбора всех параметров можно нажать на кнопку «Применить» в правом нижем углу и появится вот это:

Система предупредит вас о том, что все данные будут удален с диска, и если вы согласны, то нажимайте на кнопку «Раздел диска». Форматирование проходит достаточно быстро — от 3 до 20 секунд, в зависимости от объема диска.
Если вы выбрали путь для создания Time Machine, то сразу после форматирования может появится окно с выбором этого диска для резервных копий.
Еще раз уточню, какие пункты нужно выбрать для:
— Time Machine и работа диска только с Mac — файловая система Mac OS Extended и Схема разделов GUID;
— Диск для Mac и Win — файловая система ExFAT и Основная загрузочная запись.
Вот мы и разобрались, как производить форматирование диска в Mac, и какие параметры нужно выбрать для разных случаев! Данный способ подходит для дисков, флешек, независимо от интерфейса подключения — USB, FireWare или Thunderbolt. Если у вас появился какой-то вопрос или сложность в процессе форматирования диска Mac, напишите об этом в комментарии 🙂
Кстати, если вам была интересна эта статья, то смело добавляйтесь в мои группы в , и . Так же не забывайте делиться это в любимых соцсетях, нажимая кнопки ниже 🙂
