Привет, Маковод! Название темы явно говорит о какой-то несусветной дичи: какие локальные резервные копии, какое скрытое пространство? Уверен, что большинство маководов никогда и не задумывалось на эти темы и даже не подозревает о таких явлениях. Но, как говорится, незнание не избавляет от ответственности и подобные феномены существуют и порой могут знатно подпортить жизнь. Устраивайтесь поудобнее, сейчас я буду рассказывать хитрости и страшилки!
Тэк-с, дорогой читатель, если ты дочитал до этого абзаца, значит: или ты не читал вступление, или ты тебя реально заинтересовала эта дичь. Хотя может и этот абзац ты пропустишь и помчишься поближе к концу статьи, где будет решение твоей головной боли. Надеюсь, что после решения, ты все же вернешься в начало и узнаешь подробности это странной и запутанной ситуации.
Начнем нашу историю с давних прекрасных пор, когда Apple впервые представили нам системную утилиту Time Machine — это гениальный и очень простой инструмент для создания резервных копий и восстановления своих данных в случае необходимости. Я даже писал в свое время несколько статей на тему настройки и создания резервной копии в Time Machine, поэтому лишь слегка напомню работу этой службы. И еще раз напомню, что резервные копии спасали, спасают и будут спасать данные многих пользователей! Если ты их не делаешь — фу таким быть!
Немого о том, как работает Time Machine
Для начала, что бы создавать резервные копии надо иметь хранилище для тех самых копий: внешний жесткий диск (с правильной файловой системой) или AirPort Time Capsule (или другой сетевой накопитель). После выбора необходимого накопителя система начнет создание резервной копии: сначала будет скопировано полное (почти) содержимое системного диска или дисков, а в последствии будут лишь добавляться данные к предыдущим копиям. Учтите, что самая первая резервная копия одна из самых долгих, так что придется запастись терпением 🙂
Так выглядела ситуация на заре внедрения функции Time Machine в macOS. Однако прогресс не стоит на месте и функционал встроенной утилиты для бэкапов то же развивается. Предположим такую ситуацию, когда вы работаете на ноутбуке MacBook Air и в течении нескольких дней не подключали диск для резервных копий или не попадали в зону действия своей AirPort Time Capsule? За это время вы создавали, корректировали и удаляли какие-то документы или фотографии. Что делать, если в какой-то моменты вы понимаете, что случайно удалили что-то важное, к примеру документы, но это произошло в тот промежуток времени, когда резервный диск вообще не был подключен? Вот тут в дело вступают…
Локальные резервные копии Time Machine
Локальные копии, потому и называются локальными, что они не хранятся на внешнем накопителе, как классические бэкапы, а располагаются на встроенном системном диске вашего Mac. Но на самом деле их найти на диске будет весьма и весьма непросто, так как они не отображаются в Finder. Даже Daisy Disk не покажет их расположение, лишь туманно укажет на скрытое пространство и невозможность его просканировать:
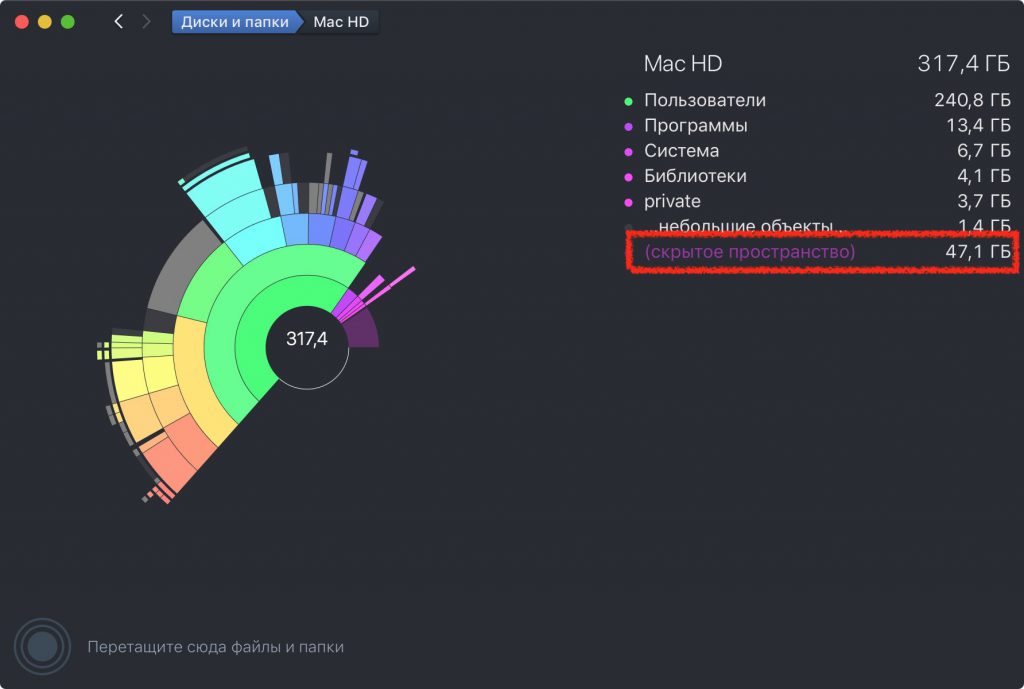
По факту, это пространство расположено по пути Volumes/com.apple.TimeMachine.localsnapshots, но открыть эту папку все равно не получится. Есть несколько способов, как опустошить эту папку, но до этого мы еще доберемся. А пока я еще раз напомню, что полезного от этого «занятого-пустого» пространства:
- возможность восстановить данные за последние 24 часа, без использования внешнего диска с резервными копиями Time Machine!
Вообще, локальные резервные копии появились давно, и уже macOS Sierra были зачатки данной технологии. В macOS High Sierra они преобразовались в снапшоты (snapshot), снимки памяти, благодаря введению новой файловой системе APFS. Именно APFS стала основной фишкой High Sierra и macOS Mojave переняла эту особенность.
Вот пример использования Time machine без внешнего диска с копиями. Как видите, в правом нижнем углу, есть возможность менять дату восстановления:

Что дает APFS
Вот буквально еще чуть-чуть и мы перейдем к устранению проблем с локальными копиями, но сперва пара слов о плюсах и минусах новой файловой системе APFS (). Из плюсов явно можно выделать:
- поддержка снапшотов — моментальные снимки файлов диска с возможностью их чтения;
- защита от сбоев файловой системы;
- оптимизация файловой системы под SSD (флеш память);
- создание копий файлов без занятия места;
Минусы новой файловой системы:
- невозможность прочтения файлов со старых macOS;
- относительная молодость ФС с вытекающими детскими болезнями и отсутствие средств работы с ней;
Так вот именно в новой файловой системе и появились волшебные снапшоты. По задумке Apple эти локальные копии создаются автоматически, если на маке достаточно свободного места (неизвестно сколько, просто достаточно) и в настройках системы ВКЛЮЧЕНА Time Machine.
Опять же, по задумке Apple, при нехватке места на диске, для копирования данных, установке ПО и обновлений, macOS автоматически удаляет локальные копии и нехватки места пользователь не замечает. Вот только бывают случаи, когда нужно иметь весь СВОБОДНЫЙ объем сразу, без ухищрений с постепенной очисткой места! И вот мы уже подошли к тому…
Как удалить локальные резервные копии Time Machine
Вообще, есть несколько примеров, когда подобное скрытое место может навредить пользователю. Чаще всего я сталкиваюсь с 2-я проблемами:
- невозможность создать резервную копию iPhone (не важно для чего!);
- неверное отображение свободного места (чаще встречается в High Sierra);
Что касается резервных копий, то мне приходится, по роду деятельности, часто переносить данные с одного iPhone на другой и это проще всего делать через копию в iTunes. Так вот именно iTunes неверно определяет свободное и «доступное для записи» место и не может создать копию iPhone.
Для очистки места есть несколько способов и самый простой:
Создать резервную копию Time Machine на внешний диск
Именно создание копии на внешний диск удаляет локальную резервную копию. После создания копии можете вновь запустить Daisy Disk и убедиться, что скрытое пространство почти исчезло (часть служебных файлов все равно осталась, но их совсем немного). Есть и другой вариант:
Удалить локальную копию через Терминал
Да, этот способ немного сложнее, но если под рукой нет диска для бэкапа и вам ничего не надо восстанавливать из копии, то этот способ весьма подходящий!
Запускаем Терминал (любым способом) и в появившейся строке вводим команду:
tmutil listlocalsnapshots /
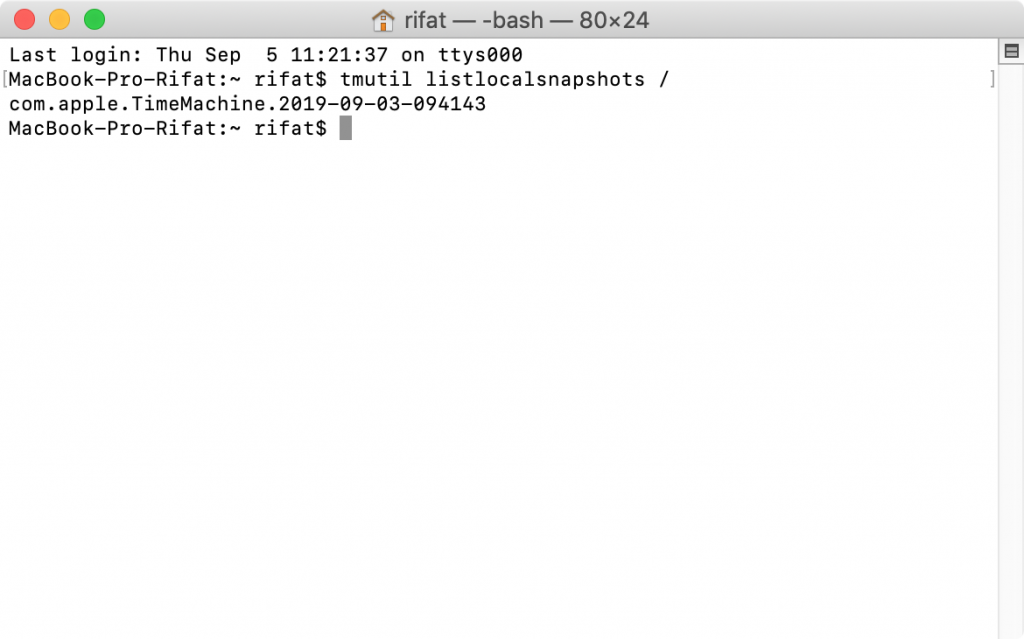
после этого мы увидим список доступных снапшотов, в виде «com.apple.TimeMachine.2019-09-03-094143» и именно цифры нам и понадобятся для следующего шага. Вводим команду:
sudo tmutil deletelocalsnapshots 2019-09-03-094143
Да, в вашем случае после команды надо вводить дату именно вашего снапшота!
И вводим пароль администратора и нажимаем кнопку ввода. Кстати, пароль не будет отображаться, так что просто вводим его и жмем Enter.
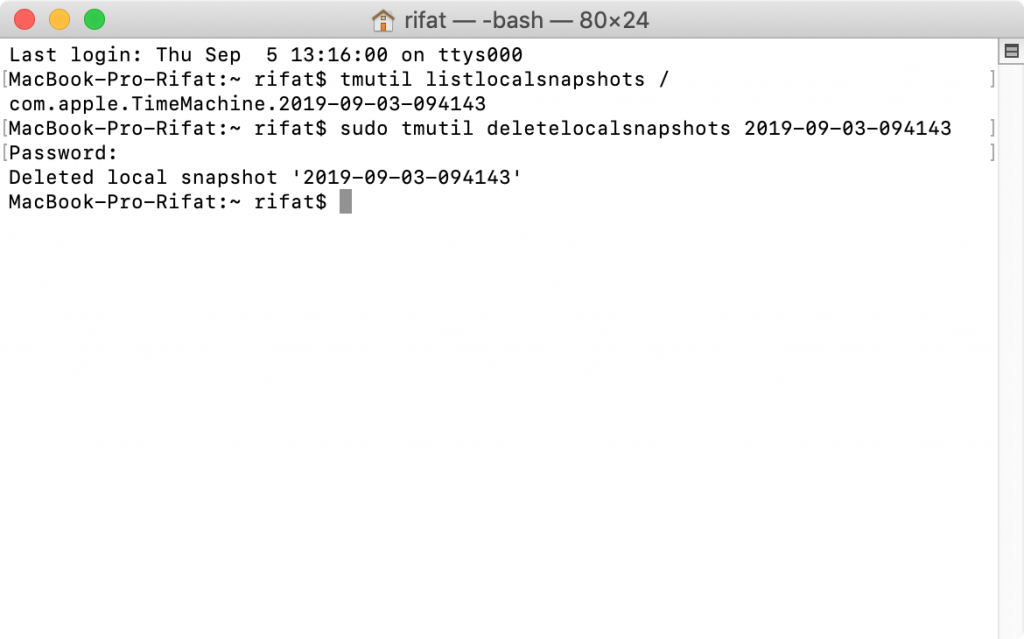
После этого мак немного подзависнет, удаляя резервные копии и надо просто подождать, пока вновь не появится курсор для ввода команд.
В моей практике был случай, когда локальных копий было несколько и нужно было удалять их по очереди. В вашем же случае, однократного ввода данной команды будет достаточно, что бы очистить локальную резервную копию Time Machine.
Кстати, в сети я нашел еще одну команду, которая выполняет аналогичную функцию — освобождает 100 Гб пространства:
sudo tmutil thinlocalsnapshots / 100000000000
Ну и как обычно, вводим пароль администратора, если потребуется и ждем какое-то время до окончания операции.
По идее, этого должно хватить, что бы удалить локальные копии Time Machine. Но если в будущем, по какой-то причине, захочется отключить создание подобных скрытых копий вообще, то надо:
- выключить создание резервных копий в утилите Time Machine;
- удалить все диски из настроек Time Machine.
Но я все равно предостерегу — создание резервных копий весьма и весьма приветствуется! Мало ли что может произойти!
Надеюсь, что статья принесла пользу и вы смогли расчистить место на диске для другой полезной и не очень информации 🙂 Делитесь статьей с друзьями, может и им она поможет! Присоединяйтесь к моим группам в , и каналу!
