Всем привет! Достаточно странное название статьи, но сейчас я вам объясню все чуть поподробнее! Предположим, что вы используете Яндекс.Диск/Google drive/DropBox/Облако Mail и аналоги для личных или рабочих целей. Храните там файлы, что бы работать с ними в любой точке мира и передаете их своим друзьям или коллегам. А теперь представим ситуацию, что облачный сервис у вас не один, а сразу 3-4, все обладают объемом от 10-50 Гб и все они забиты под завязку. А еще вы фанат MacBook Air или Retina со встроенным SSD на 128 или 256 Гб. Понимаете к чему я клоню? Если кто-то уже столкнулся с такой проблемой, то понимает всю грусть-печаль ситуации и может смело качать , а остальным я расскажу все чуть подробнее 🙂
То есть вводные мы приняли: много облачных хранилищ, требуется много места для локального хранения и, встроенный в Mac диск, рано или поздно будет забит под завязку одними только «облачными» файлами. Расскажу суть облачных хранилищ, если кто-то еще не знает.
Что такое облачное хранилище
Есть разные Облака, но суть у всех почти одинаковая. Вы регистрируетесь в том или ином сервисе (Яндекс.Диск, Google Drive и прочие), и вам на сервере компании выделяют определенный объем под ваши файлы. Одновременно с этим предлагают как-то увеличить бесплатные гигабайты: пригласить друзей, пройти простое обучение и установить клиент на свой компьютер.
Зачем нужен клиент, если я могу зайти на сайт и загрузить/скачать нужный файл или документ? Если установлен клиент, то все содержимое вашего облачного хранилища будет находиться на диске вашего компьютера, как обыкновенная папка, которая периодически, по шифрованным каналам, будет синхронизироваться с сервером. И вот тут кроется самая большая проблема, на мой взгляд. Лично у меня заведено 3 облака: Яндекс.Диск (18 Гб), Google Drive (15 Гб) и Drop Box (7 Гб) и если я их все забью файлами, то они скушают на моем диске 40 Гб…
В чем удобство локальных клиентов?
Все очень просто:
- не надо все время иметь интернет под рукой для работы с облачными документами;
- загрузка файлов на сервер происходит автоматически, без вмешательств пользователя;
- файлы на сервер могут загружаться за несколько сессий (если интернет вдруг пропадет);
- файлами в папке можно пользоваться так же легко, как если бы они были просто сохранены на диске;
Локальные клиенты можно скачать тут: , , , .
Итак, вот мы и выяснили что такое облако и как оно работает, пусть и приблизительно, но для понимания вполне достаточно 🙂
А теперь перейдем к главному минусу Облачных систем: нехватки места на локальном диске, при использовании клиентов. Особенно, если у вас корпоративный аккаунт с расширенным объемом…
Что такое CloudMounter и как им пользоваться
Разобрались, что диск в вашем Mac не резиновый и лишние 10 — 100 Гб на нем хранить особого желания нет, но вот иметь доступ к файлам и работать с ними хотелось бы 🙂 Итак, есть выход — программа от фирмы Eltima. Для начала надо скачать программу по ссылке выше, а далее перенести в папку Программы на вашем Mac. Думаю, что с этим у вас не будет проблем, но если вы не понимаете о чем я, то вот вам помощник 🙂
Если все прошло успешно, то можно запускать программу, где мы увидим окно для подключения различных сервисов:

Как видите, программа позволяет подключать Google Drive, One Drive, Drop Box, Amazon S3, FTP/SFTP и сервера с поддержкой WebDAV. По сути это почти любое облачное или сетевое хранилище… Если вы вдруг не увидели свой любимый Яндекс.Диск, не расстраивайтесь, через тот самый WebDAV его можно подключить и я покажу как 🙂 Увы, но Cloud.mail.ru подключить не получится, так как он не поддерживает WebDAV…
С основным окном все достаточно просто: выбираем нужную службу, к примеру, Google Drive и вводим свое имя для сервисов Google:

Далее вводим свой пароль от той же учетной записи:

После чего появится окно с подтверждением действия (надо прокрутить немного ниже, что бы увидеть кнопку Разрешить):

Если все сделано верно, то в основном окне программы появится ваша учетная запись, а снизу справа кнопка Mount, нажав на которую, вы подключите свой диск в виде сетевого хранилища.

Как видите, все чрезвычайно просто, а диск, который вы подключили, можно использовать как локальный диск и пользоваться файлами, как в обычной папке. Только учтите, что для подключения данного диска и работы с файлами нужен интернет!
Подключение Яндекс.Диск к CloudMounter
Как я уже писал выше и было видно по скриншотам, Яндекс.Диска нет в основном списке подключаемых сервисов, однако, там есть кнопка WebDAV. Вот именно через этот протокол мы сейчас и подключим Яндекс.Диск к CloudMounter.
Для начала надо нажать на кнопку WebDAV и в появившемся окне вести следующие строчки:
- Name: произвольное имя, к примеру, yandex;
- WebDAV URL: https://webdav.yandex.ru;
- Username: имя_на_яндексе@yandex.ru;
- Password: пароль от вашей учетной записи на Яндексе.

После чего надо нажать на кнопку Mount и ваш диск будет подключен, как сетевая папка. Увы, с тем же Облако Mail такое не пройдет, так как Mail.ru закрыл тестовый доступ по протоколу WebDAV…
Таким образом можно настроить огромное количество различных сервисов и использовать их по мере необходимости. Для того, что бы подключить или отключить облако, достаточно в верхнем меню, рядом с часами, нажать на значок программы и в выпадающем списке выбрать необходимый сервис:
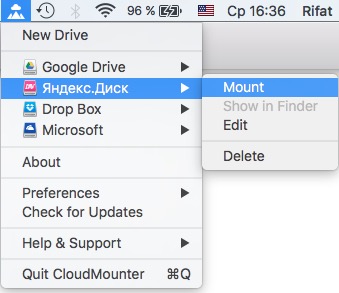
В моем случае можно подключить все 4 сервиса одновременно и пользоваться ими не захламляя свой жесткий диск 🙂 Невероятно круто!
Во время тестирования программы CloudMounter я обнаружил только три минуса:
- при копировании на облако не видно состояния загрузки файла на сервер. То есть, если я буду закидывать на облако большой файл (фильм, к примеру), то я не вижу строки состояния загрузки на сервер. В сетевой папке файл появляется быстро, так как копирование происходит как на локальный диск, а вот выгрузка на сервер никак не отображается. Думаю, что решением проблемы может быть вход на само облако и проверка наличия файла уже на нем…
- без интернета нет никакой возможности подключиться к облакам. То есть при разрыве соединения диск то же отключается, в отличии от родных локальных клиентов.
- через программу нельзя получить ссылку для отправки файла. Думаю, что данный минус будет важен далеко не всем, так как многие используют облако только для хранения файлов, а не их передачи.
В итоге, CloudMounter является отличной утилитой, которая сильно упростит жизнь многим владельцам Mac! Более того, многие пользователи корпоративных облачных систем получат огромное преимущество, не захламляя свой диск огромным объемом сетевого накопителя!
Кстати, дорогие читатели, у меня и компании есть для вас подарок — несколько промо кодов для активации программы CloudMounter! Что бы получить заветный код необходимо скачать программу по , запустить тестовый период и воспользоваться приложением так, как вам нужно. Далее, если вы понимаете что программа вам действительно необходима, то пишите в комментарии свои отзыв о ней и причину, по которой вам нужна эта программа и делитесь статьёй в удобной для вас социальной сети с хэштегом #appleprofi_eltima. После этого я свяжусь с вами и скину заветный ключик 🙂
Надеюсь, что данная статья вам понравилась и вы найдете применение данной программы! Если у вас остались какие-то вопросы, то вы можете задавать их мне в комментариях. Делитесь этой статьёй с друзьями, а так же можете вступать в мои группы в Facebook, ВК, Google+ и Twitter 🙂
